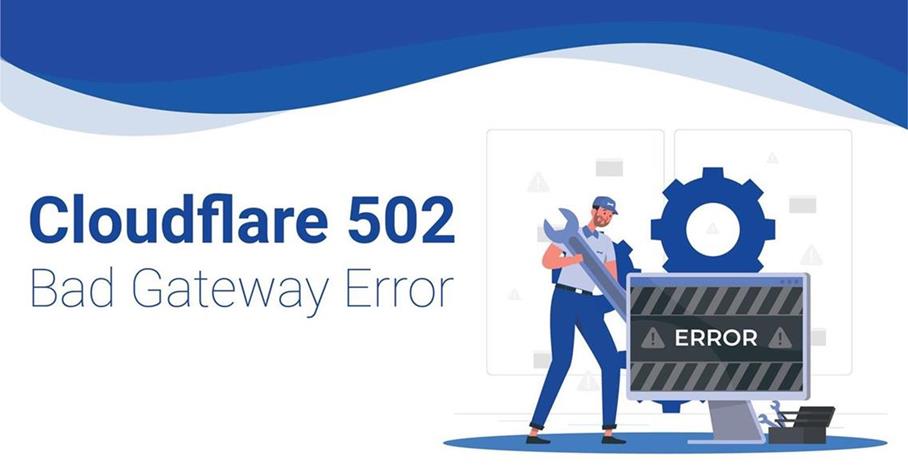Resolving the Cloudflare 502 Bad Gateway Error
Understanding the Cloudflare 502 Error
The 502 Bad Gateway error is an HTTP status code that indicates a communication problem between two servers. Specifically, in the context of Cloudflare, it signifies that Cloudflare was unable to establish a successful connection to the origin server.
What Causes the 502 Error?
- Server Downtime: The origin server might be temporarily offline or experiencing technical difficulties, preventing Cloudflare from establishing a connection.
- Network Issues: Network congestion, routing problems, or firewall misconfigurations can interrupt the communication between Cloudflare and the origin server, resulting in a 502 error.
- Load Balancer Misconfiguration: If your website utilizes a load balancer, misconfigurations in the load balancing setup can lead to the 502 error.
- PHP/FastCGI Timeout: If your website relies on PHP or FastCGI, the timeout settings might be too low, causing the server to terminate the request prematurely.
How to Fix the 502 Bad Gateway Error
Now that we have a better understanding of the causes, let’s delve into the solutions to resolve the Cloudflare 502 error. Follow these steps systematically to troubleshoot and fix the issue:
Step 1: Verify the Origin Server Status
Check if the origin server is up and running. Ensure that it is not experiencing any downtime or undergoing maintenance. Contact your hosting provider or system administrator to investigate any potential issues with the server.
Step 2: Diagnose Network Connectivity
To identify and address network-related problems, perform the following actions:
- Ping the Origin Server: Use the
pingcommand to check if you can establish a connection with the origin server. If there is no response or excessive packet loss, it indicates a network issue. - Trace Route: Utilize the
traceroutecommand to trace the path between Cloudflare and the origin server. Analyze the results to pinpoint any problematic hops or network interruptions.
Step 3: Clear Cloudflare Cache
Cloudflare caches content to enhance website performance. However, outdated or corrupted cache files can sometimes trigger the 502 error. Follow these instructions to clear the Cloudflare cache:
- Log in to your Cloudflare account.
- Navigate to your domain’s dashboard.
- Select the “Caching” option.
- Click on “Purge Everything” to clear the cache.
Step 4: Verify DNS Settings
Incorrect DNS configurations can lead to the 502 error. Confirm that your DNS records are accurately pointing to the correct IP address of the origin server. Double-check the A (IPv4) and AAAA (
IPv6) records to ensure their accuracy.
Step 5: Check Load Balancer Configuration
If your website uses a load balancer, ensure that it is correctly configured. Verify that the load balancer distributes traffic evenly and that all backend servers are operational.
Step 6: Adjust PHP/FastCGI Timeout Settings
If your website relies on PHP or FastCGI, consider increasing the timeout settings to allow for lengthier request processing. Adjusting these settings can prevent premature termination of requests and subsequent 502 errors.
Step 7: Bypass Cloudflare (As a Temporary Measure)
While not recommended as a long-term solution, bypassing Cloudflare can help identify if the issue lies within the Cloudflare setup. To bypass Cloudflare temporarily, follow these steps:
- Log in to your Cloudflare account.
- Navigate to your domain’s dashboard.
- Select the “DNS” option.
- Toggle the cloud icon next to your domain to the gray (DNS only) position.
Understanding the Cloudflare 520 Error
In addition to the 502 error, another common error on Cloudflare is the 520 error. The 520 error signifies that Cloudflare was unable to establish a TCP handshake with the origin server. Though it shares some similarities with the 502 error, the causes and solutions differ.
How to Fix the Cloudflare 520 Error
To troubleshoot and resolve the Cloudflare 520 error, consider implementing the following steps:
- Check the origin server’s status and ensure it is operational.
- Verify network connectivity and troubleshoot any network-related issues.
- Review firewall configurations and ensure they are not blocking Cloudflare connections.
- Analyze server logs to identify any specific errors or issues reported.
Conclusion
In conclusion, encountering the Cloudflare 502 Bad Gateway error can be frustrating, but with the knowledge gained from this guide, you are now equipped to tackle it head-on. Remember to systematically diagnose the issue, considering server status, network connectivity, cache, DNS, load balancer configurations, and PHP/FastCGI timeout settings. By following these steps, you can effectively troubleshoot and resolve the 502 error, ensuring a smooth browsing experience for your website visitors.
Remember, this comprehensive guide provides you with the necessary insights and solutions to overcome the Cloudflare 502 Bad Gateway error, ensuring your website operates smoothly and efficiently.