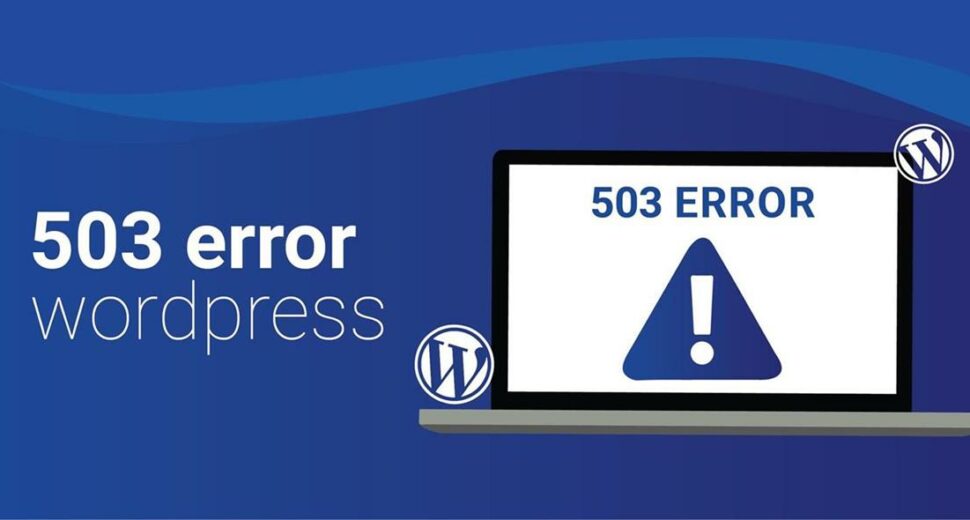How to Fix the 503 Service Unavailable Error in WordPress
Understanding the 503 Service Unavailable Error
The 503 Unavailable error is an HTTP status code that denotes that the server is temporarily overwhelmed or undergoing maintenance and is thus unable to process the request at this time. When this error occurs, visitors to your website will be greeted with a message stating that the site is unavailable. It can be a frustrating experience for both website owners and users alike, but fear not, as we have the solutions you need!
Possible Causes of the 503 Error
There can be several reasons why you might encounter the 503 error on your WordPress website. Let’s explore some of the common causes:
- Server Overload: If your website experiences a sudden surge in traffic or your server resources are insufficient to handle the load, it can result in a 503 error.
- Maintenance Mode: If you have enabled maintenance mode on your website or are performing updates or modifications, visitors will see the 503 error until the maintenance is complete.
- Plugin or Theme Conflict: In some cases, conflicts between plugins or themes can lead to server overload or compatibility issues, triggering the 503 error.
- Server Misconfiguration: Incorrect server configurations, such as improper file permissions or misconfigured caching settings, can also cause the 503 error.
Now that we have a better understanding of the causes, let’s move on to the solutions!
Solution 1: Checking Server Resources and Traffic
To address a potential server overload, it’s important to assess your server resources and traffic patterns. Here’s what you can do:
- Analyze Traffic: Monitor your website’s traffic using tools like Google Analytics to identify any sudden spikes or unusual patterns. This information will help you determine if the 503 error is related to high traffic.
- Upgrade Server Resources: If you consistently experience high traffic, consider upgrading your server resources. Contact your hosting provider to discuss the options available to accommodate the increased demand.
Solution 2: Disabling Maintenance Mode
If you have enabled maintenance mode on your WordPress website, you’ll need to disable it to resolve the 503 error. Follow these steps:
- Accessing WordPress Files: Connect to your website using an FTP client or access the file manager provided by your hosting provider.
- Locate the
.maintenanceFile: Look for the.maintenancefile in the root directory of your WordPress installation. - Delete the File: Delete the
.maintenancefile from your server. This will disable the maintenance mode and make your website accessible again.
Solution 3: Resolving Plugin or Theme Conflicts
Conflicts between plugins or themes can trigger the 503 error. Here’s how you can identify and resolve such conflicts:
- Disable Plugins: Access the WordPress admin area and navigate to the “Plugins” section. Deactivate all plugins temporarily.
- Check Website Functionality: Refresh your website to see if the 503 error persists. If it resolves, it indicates a plugin conflict.
- Plugin Isolation: Enable each plugin one by one and refresh the website after activating each one. By doing so, you can identify the specific plugin causing the conflict.
- Theme Conflict: If the issue persists even after deactivating all plugins, try switching to a default WordPress theme temporarily. If the error disappears, you may need to troubleshoot or update your previous theme.
Solution 4: Correcting Server Misconfigurations
Server misconfigurations can lead to the 503 error. Let’s address some common misconfigurations and how to fix them:
- Check File Permissions: Improper file permissions can prevent the server from accessing necessary files. Ensure that the permissions are correctly set, typically to 644 for files and 755 for directories.
- Review Caching Settings: If you use a caching plugin or server-level caching, review the settings to ensure they are properly configured. Clearing the cache might also resolve the 503 error.
- Restart Server: If you have access to your server, try restarting it. This can resolve temporary glitches or errors caused by misconfigurations.
Conclusion
By following the solutions outlined in this guide, you should be able to fix the 503 Service Unavailable error on your WordPress website. Remember to regularly monitor your server resources, keep your plugins and themes updated, and perform routine maintenance to avoid such issues in the future. If you encounter any difficulties or require further assistance, don’t hesitate to reach out to your hosting provider or consult with a WordPress professional.
503 Error Fix
We hope this guide has been helpful in resolving the 503 error and getting your website back online.
Codeyo Genie is here to help, so don’t forget that. If you need more help or would rather have an expert show you the way. Contact us today to improve how your website works and make sure your users can always get to it.