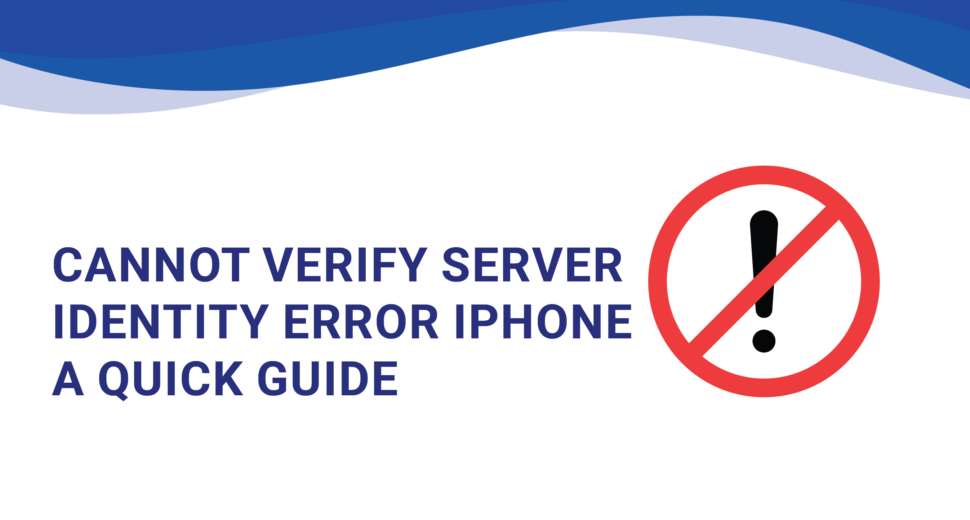Cannot Verify Server Identity Error iPhone | A Quick Guide
Method 1: Fix Cannot Verify Server Identity by iPhone Repair Software
If you’re seeking a reliable solution to resolve the “Cannot Verify Server Identity” error, PhoneRescue for iOS is your ultimate tool. This powerful software allows you to repair your iPhone’s iOS system, eliminating various issues including server identity errors. With PhoneRescue for iOS, you can recover lost data, fix system problems, and even bypass locked screens. Let’s follow these steps to fix the issue:
- Install PhoneRescue for iOS on your computer and launch it.
- Select the “Repair iOS System” option under Device Rescuer.
- Choose the appropriate repair mode (we recommend Advanced Mode to retain your data).
- Follow the on-screen instructions to put your iPhone into recovery mode.
- Click the “Download” button to obtain the matching firmware for your iPhone.
- After the download completes, the repairing process will commence, and your iPhone will restart normally.
Method 2: Exit and Restart Mail App
Often, a simple app restart can resolve various issues, including the “Cannot Verify Server Identity” error. Let’s try this method:
For iPhones with Home Button:
- Double-click the Home button to open the App Switcher.
- Swipe right to locate the Mail app.
- Swipe up on the Mail app card to exit it.
- Tap the Mail app icon on your home screen to restart it.
For iPhones without Home Button:
- Swipe up from the bottom of the screen to open the App Switcher.
- Swipe right to find the Mail app.
- Swipe up on the Mail app card to close it.
- Tap the Mail app icon on your home screen to relaunch it.
If the error persists, let’s move on to the next method.
Method 3: Restart Your iPhone
Sometimes, a simple restart of your iPhone can resolve underlying system issues causing the “Cannot Verify Server Identity” error. Follow these steps to restart your device:
For iPhone 5 and earlier:
- Press and hold the top button until the “Power Off” slider appears.
- Drag the slider to turn off your iPhone.
- Press and hold the top button again until the Apple logo appears to turn it back on.
For iPhone 6, 7, and 8:
- Press and hold the side button until the “Power Off” slider appears.
- Drag the slider to turn off your iPhone.
- Press and hold the side button again until the Apple logo appears to restart it.
For iPhone X and later:
- Press and hold the volume down button and the side button simultaneously.
- Release the buttons when the “Power Off” slider appears.
- Drag the slider to power off your iPhone.
- Press and hold the side button until the Apple logo appears to restart your device.
If the error persists, proceed to the next method.
Method 4: Delete Your Email Account and Re-add It
Removing and re-adding your email account on your iPhone can often resolve server identity issues. Let’s go through the steps:
- On your iPhone, navigate to “Settings > Mail > Accounts.”
- Select the email account associated with the Mail app.
- Tap “Delete Account” and confirm the deletion from your device.
- To re-add the account, go to “Settings > Mail > Accounts.”
- Tap “Add Account” and follow the prompts to enter your account credentials.
- Once added, your email account will be set up again.
In most cases, deleting and re-adding your email account will resolve the “Cannot Verify Server Identity” error. If the issue persists, proceed to the next method.
Method 5: Fixing a Mismatch Between Domain Name and Server Name
One of the primary reasons for the “Cannot Verify Server Identity” error is a mismatch between the domain name and server name. Hosting companies often provide the mail server name as “mail.website-name.com,” while the certificate of the mail server is in the format “mail.server-name.com.” This discrepancy causes the iPhone to mark the certificate as unreliable, leading to the error.
To fix this issue, follow these steps:
Step 1: Change the mail server name:
If you have a VPS account, you can change the mail server name to match the certificate name. This ensures that the domain name and server name are consistent, allowing the iPhone to establish a secure connection without encountering the error.
Step 2: Fix the mail configuration:
For shared hosting customers, changing the iPhone’s mail server settings is necessary. Instead of using “mail.website-name.com,” update the settings to use “mail.server-name.com.” This adjustment aligns the domain name with the server name, resolving the error.
Step 3: Setup a free dedicated certificate:
In cases where VPS users have not utilized a valid certificate (e.g., self-signed certs are untrusted), it is recommended to set up certificates from Let’s Encrypt. Let’s Encrypt is a trusted Certificate Authority (CA) that provides free SSL certificates. By using a valid certificate, you can ensure that the iPhone recognizes the server as secure and eliminate the “Cannot Verify Server Identity” error.
Method 6: Addressing a “Bug” in iPhone & iOS
Sometimes, the “Cannot Verify Server Identity” error persists even after following the steps mentioned above. This can occur if there is no way to change the server’s certificate name or the mail user’s MX name. In such cases, Apple’s strong checks for certificate security prevent a straightforward resolution.
However, there is a workaround that can help resolve this error on devices running iOS 10.x+:
Step 1: Delete all mail accounts related to your domain:
Navigate to Settings -> Accounts & Passwords -> [Account Name] -> Delete Account. Remove all mail accounts associated with your domain.
Step 2: Delete all outgoing mail servers in settings:
In the settings menu, delete all outgoing mail servers. This step ensures a clean slate for reconfiguring the mail accounts.
Step 3: Re-add the mail account(s):
Add the mail account(s) again by going to Settings -> Accounts & Passwords. This process will provide the option to “Trust” the certificates when prompted, as described earlier.
Method 7: Update iOS Version
Updating your iPhone’s iOS version can often fix compatibility issues, including the “Cannot Verify Server Identity” error. Let’s update your iOS by following these steps:
- Open “Settings” on your iPhone.
- Navigate to “General > Software Update.”
- If any updates are available, tap on them to download and install.
- Allow your device to complete the update process.
If your device is already up to date or updating doesn’t resolve the error, move on to the next method.
Method 8: Update Carrier Settings
Outdated carrier settings can sometimes interfere with email syncing and trigger the “Cannot Verify Server Identity” error. Updating the carrier settings might provide a quick solution. Here’s how:
- Go to “Settings > General > About” on your iPhone.
- If a carrier update is available, a pop-up will appear, prompting you to install it.
- Follow the on-screen instructions to install the carrier update.
If this method doesn’t resolve the issue, proceed to the next one.
Method 9: Reset Network Settings
Resetting your iPhone’s network settings can resolve various connectivity issues, including the “Cannot Verify Server Identity” error. Let’s go through the steps:
- Open “Settings” on your iPhone.
- Navigate to “General > Transfer or Reset iPhone.”
- Tap on “Reset Network Settings.”
- Enter your passcode to confirm the selection.
- Your iPhone will reset the network settings and restart.
Resetting network settings may resolve the “Cannot Verify Server Identity” error. However, if the issue persists, we have one final method.
Method 10: Factory Reset
Performing a factory reset should be your last resort to resolve the “Cannot Verify Server Identity” error. Keep in mind that this action will erase all data on your device, so ensure you have a backup beforehand. Let’s proceed:
- Open “Settings” on your iPhone.
- Navigate to “General > Transfer or Reset iPhone.”
- Tap on “Erase All Content and Settings.”
- Confirm the selection by entering your passcode.
- Your iPhone will begin the factory reset process.
After the reset, set up your iPhone as you did when you first purchased it. Launch the Mail app and check if the error persists.
Bonus: Changing SSL Settings
In certain cases, disabling SSL can help resolve the “Cannot Verify Server Identity” error. However, it is important to note that sending emails over non-secure methods can pose a risk to your data. Use this option cautiously and only when necessary.
Follow these steps to change SSL settings:
- Open the Settings app and browse for Passwords & Accounts.
- Tap on the mail app that is causing problems.
- Select the registered account.
- Navigate to Advanced settings and disable the Use SSL feature.
Please exercise caution when modifying SSL settings.
Reinstall Outlook/Gmail Mail Server Certificates
In some instances, users may encounter the “Cannot Verify Server Identity” error specifically with Outlook or Gmail. Our dedicated engineers have successfully resolved this issue by reinstalling the certificate. Follow these steps to do so:
- When you receive the Internet security warning with three options (Yes, No, View Certificate), click on the “View Certificate” button.
- Then, click on “Install Certificate.”
- In the import wizard, leave “Current user” selected and click “Next.”
- Choose “Automatically select the certificate store based on the type of certificate.”
- Finally, click “Finish” to complete the reinstallation process.
Frequently Asked Questions:
- Why is Mail not working on my iPhone?
The “Cannot Verify Server Identity” error occurs when the SSL certificate on the mail server does not match the server settings on your iPhone, leading to an inability to verify the server’s identity. - Where can I find trusted certificates on my iPhone?
To locate trusted certificates on your iPhone, go to “Settings > General > About > Certificate Trust Settings.” - How do I reinstall the Mail app on my iPhone?
To reinstall the Mail app, open the App Store and search for “Mail.” Once you find the app, click on the cloud icon to download and install it on your iPhone. - Is it safe to delete trust certificates on my iPhone?
We advise against deleting trust certificates on your iPhone as it may affect the functionality of the operating system and cause potential failures. Trust certificates play a crucial role in maintaining backward compatibility and system security.
Conclusion:
The “Cannot Verify Server Identity” error on your iPhone’s Mail app can be frustrating, but with these ten effective methods, you can regain access to your mail and resolve the issue. Remember to try each method sequentially, and you’ll likely find a solution that works for you. In case none of the methods mentioned here resolve the problem, we recommend seeking assistance from a professional at the nearest Apple Store. Stay connected and enjoy seamless email access on your iPhone!