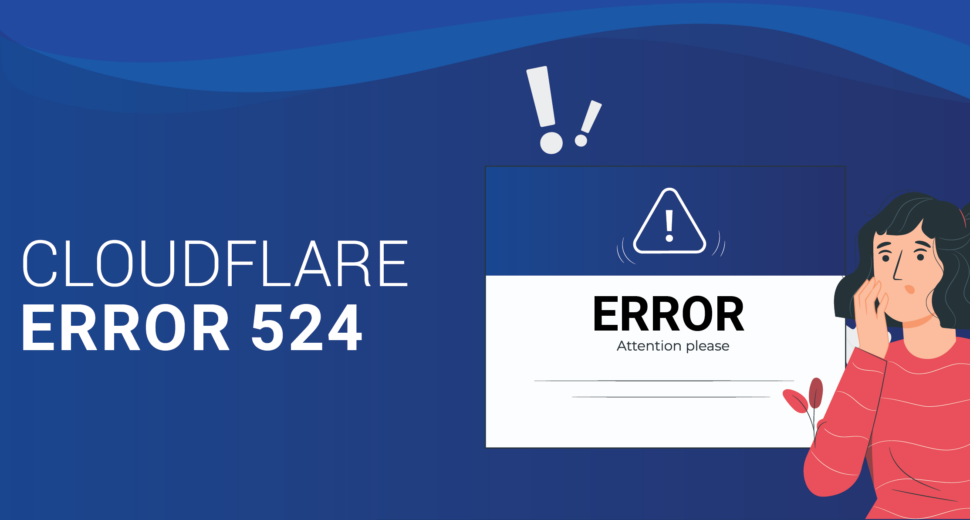Troubleshooting Cloudflare Error 524: A Comprehensive Guide
Understanding “Error 524: a timeout occurred”
Cloudflare Error 524 means that the base web server ran out of time. Cloudflare is able to connect to the origin server, but it doesn’t get an answer from the server within the time limit. This timeout can happen for a number of reasons, such as a backlog of work on the computer, a lack of resources, or a problem with a certain process.
Causes of Cloudflare Error 524
To handle Error 524 and fix it, it is important to find out what is causing it. Here are some possible reasons why this timeout
error can happen:
- Server Overload: If the origin web server is too busy with a lot of requests or tasks that use a lot of resources, it might not
be able to reply within the time limit, causing Error 524. - Resource Limits: If the origin server doesn’t have enough CPU or RAM, it can take longer to handle requests, which can lead to
timeout errors. - Long-Running Processes: Some processes, like big data exports or complex PHP applications, may take longer than the default
timeout period to finish. This can cause Error 524 if the right steps are not taken.
Resolving Cloudflare Error 524
To fix Error 524, you need to find and fix its root cause in a methodical way. Follow these steps to figure out what’s wrong
and fix it:
Step 1: Look at the server’s resources
Start by taking a look at the CPU, RAM, and general traffic levels on your server to see what it has to offer. Think about
doing the following:
- Look at the server’s access and error logs to find any problems with resources or big jumps in CPU usage.
- Change the server’s setup as needed, such as by adding more resources or upgrading the server’s hardware.
Step 2: Put Status Polling into place
Consider putting in place status polling for HTTP tasks that often take more than 100 seconds to finish. This means checking
the process’s progress every so often and telling the user what’s going on. By using status polls, you can stop timeouts and
make the user’s experience better.
Step 3: Use a subdomain that isn’t proxy-based
If you have processes that always run longer than the usual timeout, you might want to move them behind a subdomain that
Cloudflare doesn’t proxy. This makes sure that the requests don’t go through Cloudflare’s network but instead go straight to
the origin server, which means they can take longer to process without causing Error 524.
Step 4: Change the settings for timeout
Error 524 can sometimes be fixed by changing the timeout settings. Here are two things to think about:
- Make sure that the ‘lan.timeout’ number for domains that use Cloudflare Railgun is higher than the default of 30 seconds. If
you keep getting Error 524, restart the Railgun service. - Contact your hosting company to find out about any timeout settings on the main server and change them if necessary.
Increasing the timeout length can give the server more time to react, which could fix the error.
Step 5: Get in touch with the hosting provider if you need to
If the steps above don’t fix Error 524, you should get in touch with your hosting source. They can help figure out if the
timeout mistake is caused by a long-running process or a problem with the server. When you work together with your hosting
provider, you can come up with a more complete answer.
Adding more time to 524 for Enterprises
For enterprise-level, Cloudflare gives customers the chance to change the default 524 timeout of 100 seconds. The Cloudflare API
lets you change the timeout in the following steps:
-
- Send a GET request to the Cloudflare API to find out what the current Proxy Read Timeout setting is.
GET zones/settings/proxy_read_timeout/:zone_identifier
- Send a GET request to the Cloudflare API to find out what the current Proxy Read Timeout setting is.
-
- Write down the timeout number that came back in the response.
- If necessary, use a PATCH call to the Cloudflare API to change the Proxy Read Timeout setting. Check to see that the new number is between 1 and 6000.
PATCH zones/:zone_id/settings/proxy_read_timeout { "value": <new_timeout_value> }
- Check the response from the API to see if the action was successful.
Conclusion
Codeyo Genie is here to help, so don’t forget that. If you need more help or would rather have an expert show you the way. Contact us today to improve how your website works and make sure your users can always get to it.