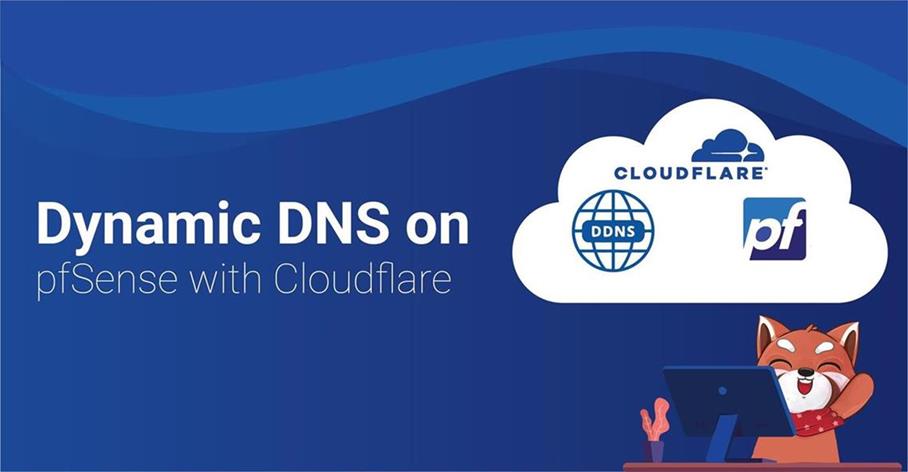Dynamic DNS on pfSense with Cloudflare | Step-by-Step Guide
Adding a DNS record to Cloudflare
Follow these steps to start the process of setting up:
- Sign in to your account on Cloudflare.
- Go to the part called DNS.
- Click “Add Record” and then choose “Type A.”
- In the “Name” part, type a name and set the IP address to “1.1.1.1.”
- Click “Save” to make the DNS record.
How to Get the Global Cloudflare API Key
The next step is to get the Cloudflare Global API Key, which will let pfSense talk to Cloudflare’s DNS services. This is how to get it:
- Go to the “My Profile” area of your Cloudflare account.
- Find the Global API Key and click on “View” next to it.
- To get to the API Token, you need to enter your login.
- Copy the API Token so that you can use it later when setting up pfSense.
Setting up Dynamic DNS on pfSense with Cloudflare
Now that we have both the Cloudflare DNS record and the API Token, we can set up Dynamic DNS on pfSense. Here’s what you need to do:
- Go to your pfSense interface and sign in.
- Click “Services” and then “Dynamic DNS.”
- Click “Add” to add a new Dynamic DNS service.
- Select “Cloudflare” as the type of service.
- Enter the subdomain and domain name you want to use for Dynamic DNS.
- Fill in your Cloudflare username in the “Username” box.
- In the “Password” field, paste the API Token you got earlier.
- Set the service’s “Description” to something relevant.
- Click “Save” to finish setting up.
Conclusion
In short, Codeyo Genie’s skilled Support Engineers showed how to set up Dynamic DNS Cloudflare pfSense.
Codeyo Genie is here to help, so don’t forget that. If you need more help or would rather have an expert show you the way, contact us today to improve how your website works and make sure your users can always get to it.