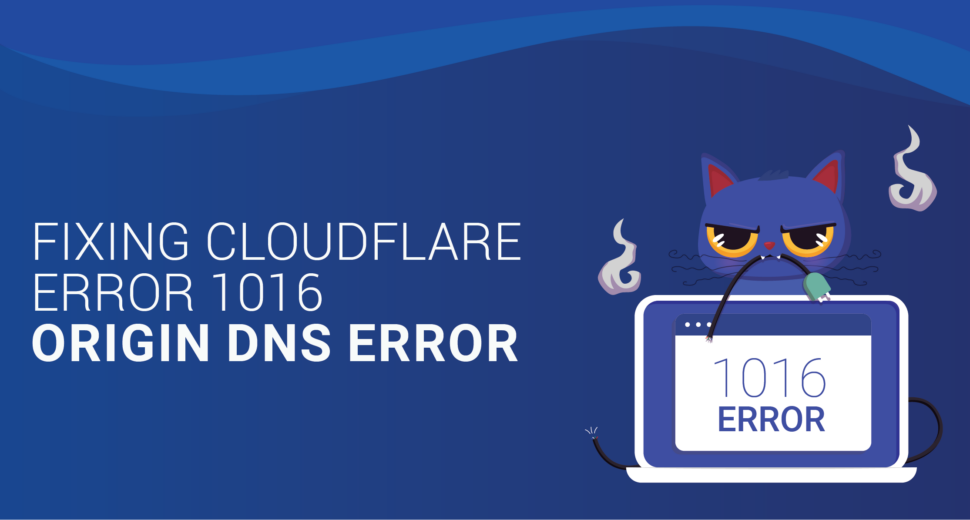Fixing Cloudflare Error 1016 – Origin DNS error
Understanding Cloudflare Error 1016
Cloudflare error 1016 occurs when Cloudflare encounters difficulties sending requests to your server because it cannot find the desired A or CNAME DNS record for your origin IP. This can be frustrating for both website owners and visitors.
If this error occurs, your browser will display a message like the following:
Cloudflare error 1016
Our dedicated Support Engineers have put together effective ways to deal with Cloudflare error 1016 to help you fix the problem. Let’s dive into the solutions!
What Causes Cloudflare Error 1016?
Before we discuss how to fix Cloudflare error 1016, it’s important to understand why it happens. By identifying the root cause, we can provide an appropriate solution to prevent its recurrence. Here are some possible causes:
- Lack of A DNS record: Cloudflare’s DNS configuration may not have an A DNS record that matches the IP address of the origin.
- Unresolved external CNAME record: The error can be caused by a CNAME record in Cloudflare DNS that points to an external domain which cannot be resolved.
- Unresolvable origin hostnames (CNAMEs): The default, region, or backup pools of the Cloudflare Load Balancer may contain unresolvable origin hostnames (CNAMEs), leading to error 1016.
Fixing Cloudflare Error 1016
Our skilled Support technicians utilize proven methods to fix Cloudflare error 1016 effectively. By following these steps, you can resolve the issue and restore the functionality of your website. Let’s explore the solutions in detail:
Step 1: Checking Cloudflare DNS Settings
The first step in fixing Cloudflare error 1016 is to ensure that your Cloudflare DNS settings include a correct A record that points to a valid IP address. Follow these instructions:
- Visit the Cloudflare homepage and click on the DNS tab.
- Locate the A record for your domain and verify that it correctly points to the desired IP address. If necessary, make the required changes to the existing A record or create a new one.
By ensuring the accuracy of your A record, you can avoid potential issues caused by misconfigurations.
Step 2: Checking CNAME Resolution
When the CNAME record points to an external domain, it is crucial to verify that the target domain can be resolved. Our Support technicians rely on command-line tools and external services to perform this check. Here are two commonly used command-line tools:
Tool 1: ‘dig’
The ‘dig’ command-line tool provides detailed information about DNS resolution. To check the CNAME resolution, execute the following commands:
dig subdomain.example.com dig +trace subdomain.example.com
The ‘+trace’ option provides comprehensive information in case of a failed DNS response. Additionally, you can specify Cloudflare’s public DNS resolver to receive results:
dig subdomain.example.com @1.1.1.1
Using ‘dig’ to check DNS resolution helps confirm that public resolvers can successfully receive a DNS response.
Tool 2: ‘nslookup’
‘nslookup’ is another command-line tool that can be used to check CNAME resolution. Execute the following commands:
nslookup subdomain.example.com 47 nslookup subdomain.example.com 47 1.1.1.1
By running these commands, you can validate the resolution of the target domain and confirm its accessibility.
Conclusion
Codeyo Genie is here to help, so don’t forget that. If you need more help or would rather have an expert show you the way. Contact us today to improve how your website works and make sure your users can always get to it.