FTP Connection Problems in FileZilla’s | How to Fix
What FTP and SFTP Stand for
FTP and SFTP are both ways to move files, but their basic ways of working are very different. FTP stands for (File Transfer protocol), that sends data and passwords in plain text, which puts them at risk of security problems. On the other hand, SFTP stands for (Secure File Transfer protocol), that encodes data before sending it, so private information can’t be seen by people who shouldn’t be able to. SFTP is safer and more reliable than the normal FTP protocol because it can send files in a secure way.
How to Fix FTP Connection Problems
-
Incorrect Procedure
To fix “Critical error: Could not connect to server,” we need to find out why it’s happening. When using FileZilla to try to connect an FTP server to an SFTP server, this problem often comes up. To fix the problem, do these things:
- Start FileZilla up.
- “Site Manager” can be reached by clicking “File” and then “Site Manager.”
- In “Site Manager,” go to the “General” tab and choose “SFTP” from the “Protocol” drop-down menu.
- Make sure “Logon Type” is set to “Normal,” and check that your login and password are correct.
- Give the Host the information it needs and change the Port number to 22, which is the SFTP port.
By making these simple changes, you can get rid of the critical error and enjoy smooth FTP connections.
-
Wrong login information
When you see the scary “530 Login authentication failed” message, it can be scary. Rest assured that the problem can usually be fixed by making sure that your username, password, and site information are correct. To set up a good FTP connection, check everything twice and fix any problems you find.
-
Port Number Mismatch
Using the wrong port number is a mistake that happens often. The usual port for standard FTP connections in FileZilla is 21, while port 22 is used for secure file transfers with SFTP. Make sure that your port settings match the protocol you’ve picked to avoid connection problems.
Setting up FileZilla FTP Server on Windows
-
Download FileZilla Server and Set It Up
Visit the official FileZilla website to get the FileZilla Server software.
Run the software wizard and follow the steps it gives you to finish setting up.
-
Configure FileZilla Server
Open the FileZilla Server Interface if the download went well.
Choose “Users” from the “Edit” menu to set up user accounts with the right permissions.
Users can view shared folders that you set up using the “Shared folders” tab.
You can change the port numbers, timeouts, and encryption choices by clicking “Settings” and making changes.
-
Set up the Firewall in Windows
Go to the Windows Firewall settings and add rules to let FileZilla Server links through.
Set the port number in the security rules (21 for FTP and 22 for SFTP by default) to make sure that data can be sent.
Conclusion
At Codeyo Genie, we are committed to helping you improve the way your website works and how easy it is for people to use. Contact us right away if you want more advice or personalised help to make your website work better.
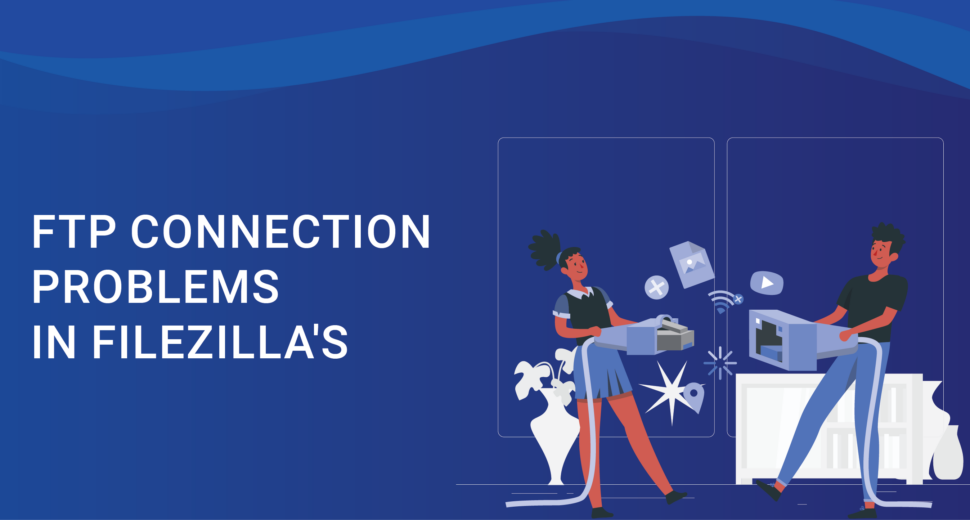
Kloudbean has truly simplified server management. Effortless setup and app installs. Great job, Kloudbean team https://kloudbean.com